MongoDB 中文手册
- 介绍
- 安装
- 安装MongoDB社区版
- 在Linux上安装
- 在macOS上安装
- 在Windows上安装
- 使用msiexec.exe安装
- 安装MongoDB Enterprise
- 将MongoDB社区升级到MongoDB Enterprise
- 验证MongoDB软件包的完整性
- mongo shell
- MongoDB CRUD操作
- 文字搜寻
- 地理空间查询
- 聚合
- 资料模型
- 指标
- 安全
- 更改流
- 复写
- 分片
- 管理
- 数据中心意识
- 存储
- 经常问的问题
- 参考
- 发行说明
- 技术支持
参考 > 安装 > 安装MongoDB社区版 > 在Windows上安装
在Windows上安装
MongoDB地图集
概述¶
使用本教程,可以使用默认安装向导在Windows上安装MongoDB 4.2社区版。
MongoDB版本¶
本教程将安装MongoDB 4.2社区版。要安装其他版本的MongoDB社区,请使用此页面左上角的版本下拉菜单选择该版本的文档。
安装方法¶
本教程使用默认安装向导在Windows上安装MongoDB。或者,您可以选择使用msiexec.exe命令行(cmd.exe)以无人参与的方式在Windows上安装MongoDB 。这对于希望使用自动化来部署MongoDB的系统管理员很有用。
➤有关说明,请参阅使用msiexec.exe在Windows上安装MongoDB社区。
注意事项¶
安装MongoDB社区版¶
前提条件¶
Windows 10之前的Windows版本上的用户必须在安装MongoDB之前安装以下更新:
➤Windows 通用C运行时更新
Windows 10,Server 2016和Server 2019上的用户不需要此更新。
程序¶
请按照以下步骤使用MongoDB安装程序向导安装MongoDB社区版。安装过程将同时安装MongoDB二进制文件和默认配置文件 。<install
directory>\bin\mongod.cfg
下载安装程序。¶
MSI从以下链接下载MongoDB社区安装程序:
- 在“ 版本”下拉列表中,选择要下载的MongoDB版本。
- 在操作系统下拉菜单中,选择Windows x64。
- 在包下拉列表中,选择MSI。
- 点击下载。
运行MongoDB安装程序。¶
例如,从Windows资源管理器/文件资源管理器中:
- 转到下载MongoDB安装程序的目录(
.msi文件)。默认情况下,这是您的Downloads目录。 - 双击
.msi文件。
遵循MongoDB社区版安装向导。¶
该向导将引导您完成MongoDB和MongoDB Compass的安装。
- 选择设置类型
您可以选择“ 完整”(建议大多数用户使用)或“ 自定义”安装类型。“ 完整设置”选项会将MongoDB和MongoDB工具安装到默认位置。使用“ 自定义 安装”选项可以指定要安装的可执行文件以及安装位置。
- 服务配置
从MongoDB 4.0开始,您可以在安装过程中将MongoDB设置为Windows服务,也可以仅安装二进制文件。
- MongoDB服务
- MongoDB
以下内容将MongoDB安装并配置为Windows服务。
从MongoDB 4.0开始,您可以在安装过程中将MongoDB配置和启动为Windows服务,并在成功安装后启动MongoDB服务。
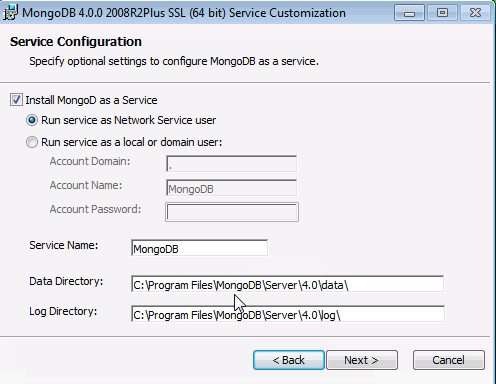
选择将MongoD作为服务安装将 MongoDB作为服务。
选择以下任一项:
以网络服务用户身份运行服务(默认)
这是Windows内置的Windows用户帐户
要么
以本地或域用户身份运行服务
- 对于现有的本地用户帐户,请
.为“ 帐户域”指定一个句点(即),并为该用户指定“ 帐户名”和“ 帐户密码 ”。 - 对于现有的域用户,请为该用户指定“ 帐户域”,“ 帐户名称”和“ 帐户密码 ”。
- 对于现有的本地用户帐户,请
服务名称。指定服务名称。默认名称为
MongoDB。如果您已经拥有使用指定名称的服务,则必须选择另一个名称。数据目录。指定数据目录,它对应于
--dbpath。如果目录不存在,安装程序将创建目录并将目录访问权限设置为服务用户。日志目录。指定日志目录,它对应于
--logpath。如果目录不存在,安装程序将创建目录并将目录访问权限设置为服务用户。
以下内容仅安装MongoDB,并且不会将MongoDB配置为Windows服务。
如果您选择不将MongoDB配置为Windows服务,请取消选中Install MongoD as a Service。
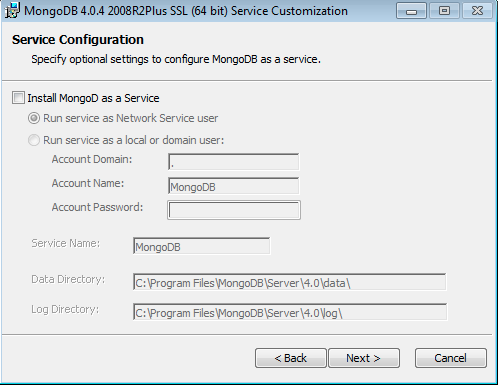
- 安装MongoDB指南针
对于Windows 8或更高版本,可以让向导安装 MongoDB Compass。要安装Compass,请选择Install MongoDB Compass(默认)。
准备就绪后,点击安装。
如果您将MongoDB安装为Windows服务¶
成功安装后将启动MongoDB服务[1]。
要开始使用MongoDB,请将mongo.exe外壳连接到正在运行的MongoDB实例。要么:
在Windows资源管理器/文件资源管理器中,转到目录,然后双击 。
C:\Program Files\MongoDB\Server\4.2\bin\mongo.exe或者,使用管理特权打开命令解释器并运行:
有关CRUD(创建,读取,更新,删除)操作的信息,请参阅:
| [1] | 使用配置文件配置MongoDB实例
。<install directory>\bin\mongod.cfg |
如果您没有将MongoDB安装为Windows服务¶
如果您仅安装了可执行文件而没有将MongoDB安装为Windows服务,则必须手动启动MongoDB实例。
有关启动MongoDB实例的说明,请参阅从命令解释器运行MongoDB社区版。
将MongoDB社区版作为Windows服务运行¶
从4.0版开始,您可以在安装过程中将MongoDB安装和配置为
Windows服务,并在成功安装后启动MongoDB服务。使用配置文件配置MongoDB 。<install directory>\bin\mongod.cfg
作为Windows服务启动MongoDB社区版¶
要启动/重新启动MongoDB服务,请使用服务控制台:
- 在服务控制台中,找到MongoDB服务。
- 右键单击MongoDB服务,然后单击启动。
要开始使用MongoDB,请将mongo.exe外壳连接到正在运行的MongoDB实例。要进行连接,请打开具有管理权限的命令解释器并运行:
有关连接mongo.exe
外壳的更多信息,例如连接到在其他主机和/或端口上运行的MongoDB实例,请参阅mongo Shell。有关CRUD(创建,读取,更新,删除)操作的信息,请参阅:
停止MongoDB Community Edition作为Windows服务¶
要停止/暂停MongoDB服务,请使用服务控制台:
- 在服务控制台中,找到MongoDB服务。
- 右键单击MongoDB服务,然后单击“ 停止”(或“ 暂停”)。
删除MongoDB Community Edition作为Windows服务¶
要删除MongoDB服务,请先使用服务控制台停止该服务。然后以管理员身份打开Windows命令提示符/解释器(cmd.exe),然后运行以下命令:
从命令解释器运行MongoDB社区版¶
您可以从Windows命令提示符/解释器(cmd.exe)而不是作为服务运行MongoDB Community Edition 。
以管理员身份打开Windows命令提示符/解释器(cmd.exe)。
重要
您必须以管理员身份打开命令解释器 。
启动您的MongoDB数据库。¶
要启动MongoDB,请运行mongod.exe。
该--dbpath选项指向您的数据库目录。
如果MongoDB数据库服务器正常运行,则 命令解释器将显示:
重要
根据
Windows主机上的
Windows Defender防火墙设置,Windows可能会显示一个“
安全警报”对话框,用于阻止“某些功能”
在网络上进行通信。要解决此问题:C:\Program Files\MongoDB\Server\4.2\bin\mongod.exe
- 点击专用网络,例如我的家庭或工作网络。
- 点击允许访问。
要了解有关安全性和MongoDB的更多信息,请参阅“ 安全性文档”。
其他注意事项¶
默认为localhost绑定¶
默认情况下,MongoDB启动时将其bindIp设置为
127.0.0.1,该绑定到localhost网络接口。这意味着mongod.exe只能接受来自同一计算机上运行的客户端的连接。除非将此值设置为有效的网络接口,否则远程客户端将无法连接到mongod.exe,并且mongod.exe不能初始化副本集。
可以配置此值:
点发布和.msi¶
如果您使用Windows安装程序(.msi)
安装了MongoDB,.msi它将在其发行系列(例如4.2.1到4.2.2)中自动升级。
升级完整发行版(例如4.0至4.2)需要重新安装。
将MongoDB二进制文件添加到系统路径¶
本教程中的所有命令行示例均作为MongoDB二进制文件的绝对路径提供。您可以添加到系统中,然后省略MongoDB二进制文件的完整路径。C:\Program Files\MongoDB\Server\4.2\binPATH