设计目标#
指导用户采取你希望他们采取的行动。
帮助用户避免犯错。
类型#
常规按钮#

① 次按钮#
常规按钮,用于非主要动作。如果不确定选择哪种按钮,次按钮永远是最安全的选择。
② 主按钮#
突出“完成”、“推荐”类操作;一个按钮区最多使用一个主按钮。
③ 文字按钮#
弱化的按钮,采用更轻量的按钮样式,可用于需大面积展示按钮场景,例如表格组件中的操作列。
④ 图标按钮#
图标提供视觉线索,避免逐字阅读按钮文案,更高效地使用界面。
需要在较小的空间内展示尽量多的按钮。
使用纯图标按钮必须有 Tooltip 提示按钮含义。
⑤ 在按钮中添加图标#
用于对按钮含义补充解释,提高按钮识别效率。
按钮强调#
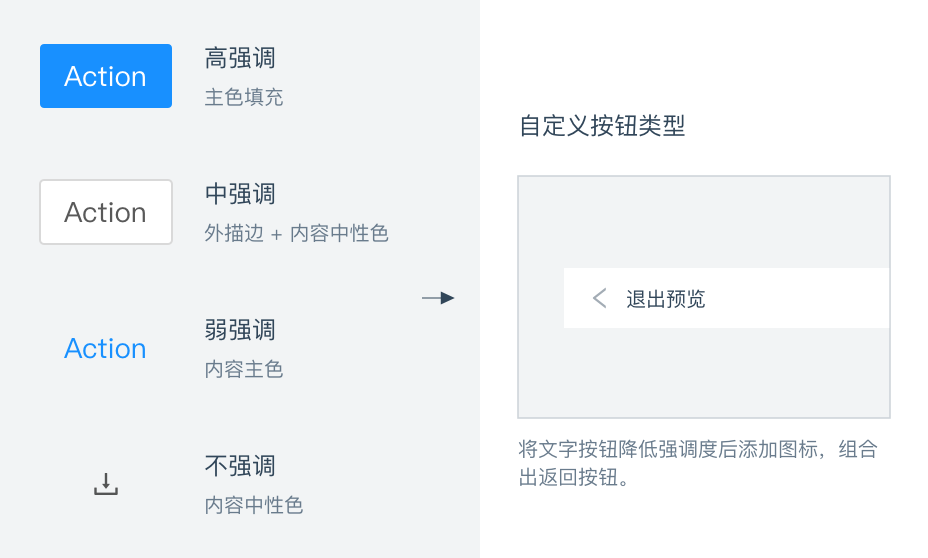
常规按钮类型呈现出不同的强调程度,使用者可以据此变化出合适的按钮类型:
Do&Don't#
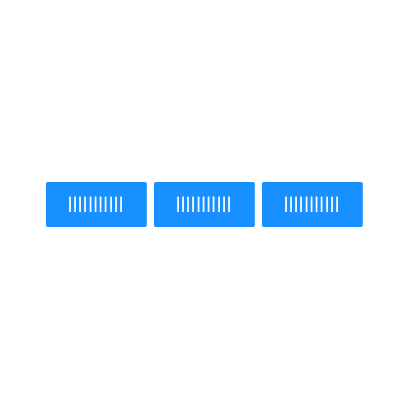
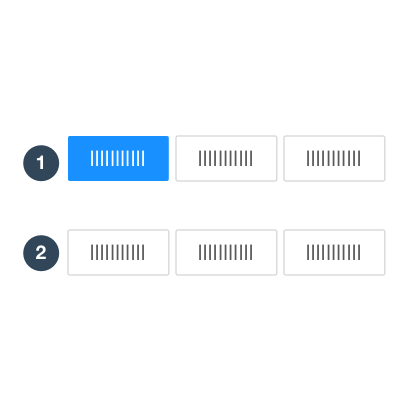
2、操作无主次,次按钮是最安全的选择。
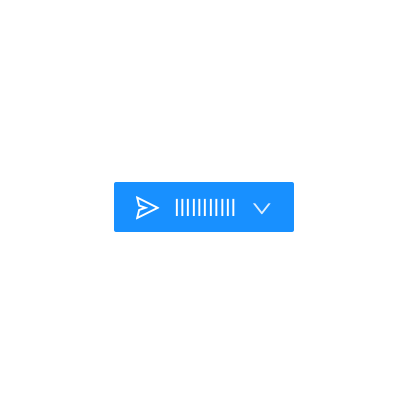
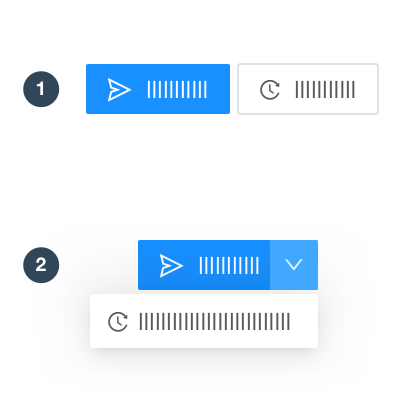
2、将次要操作收纳至右侧下拉按钮中。
特殊按钮#
虚线按钮 Dashed button#
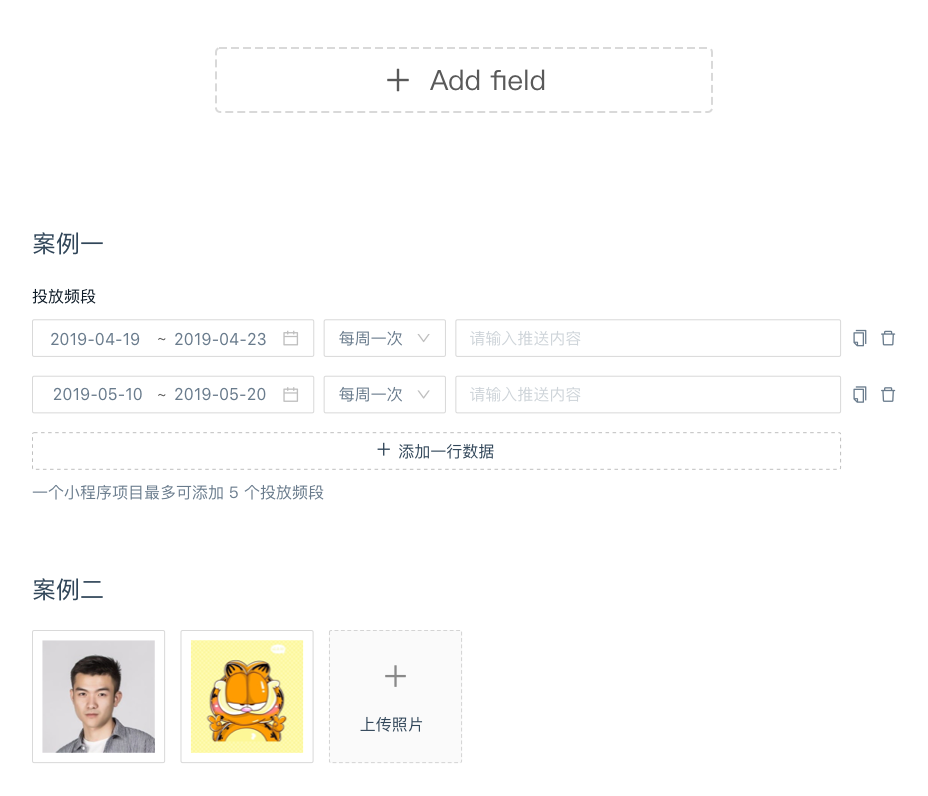
用于引导用户在一个区域中添加内容。
危险按钮 Danger button#
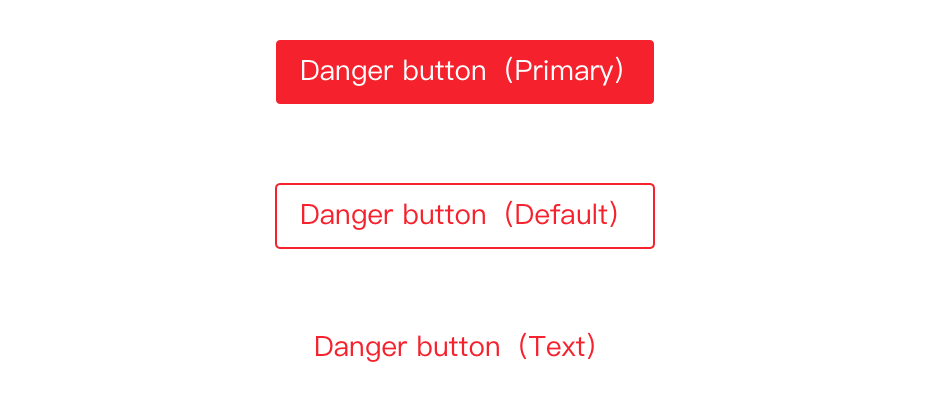
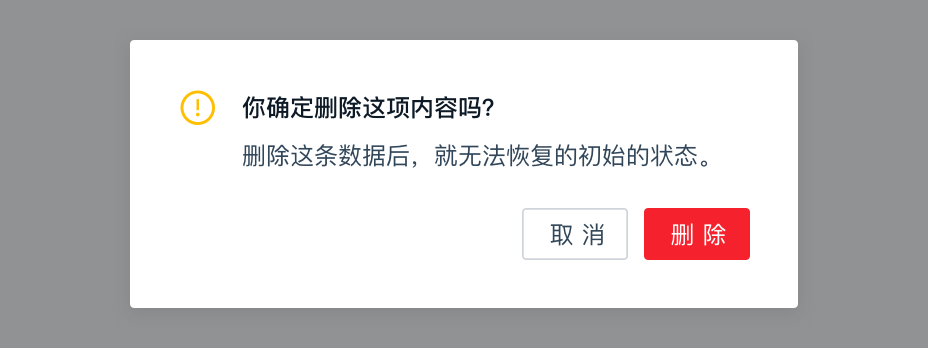
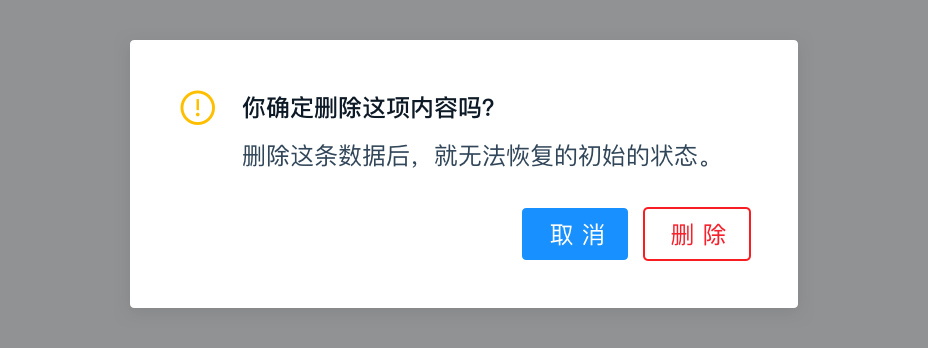
警示用户该操作存在风险。
幽灵按钮 Ghost button#
置于复杂或较深的背景中,避免按钮突兀地破坏背景的整体性。该场景下可灵活定制样式。
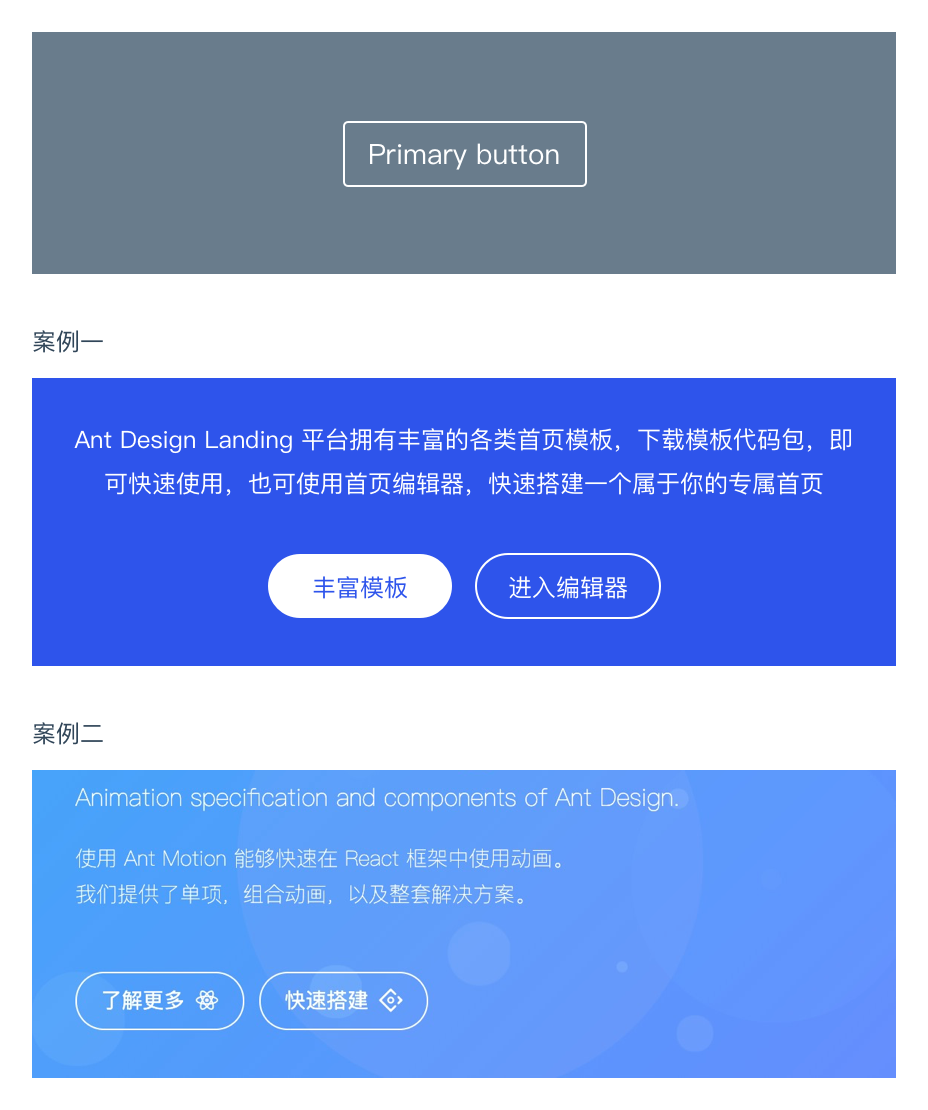
行动号召按钮 Call to action#
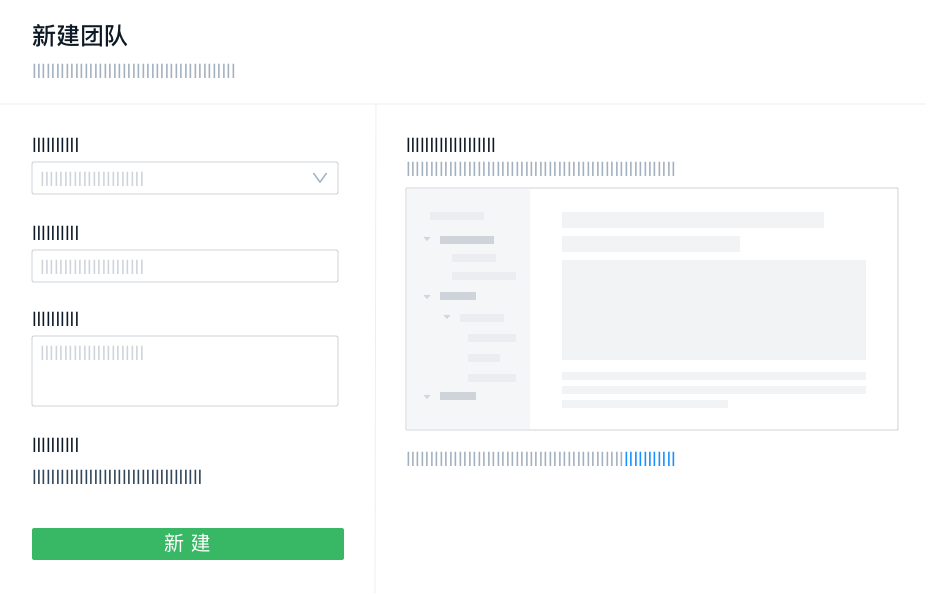
经常独立出现,行动号召按钮就像是电脑在对用户大声说“跟我来吧”,有点命令用户点击的意味,通常出现于 landing page 或者 一些引导性场景。最大可以将按钮放宽到与父区域等宽。一个屏幕空间中,建议只有一个行动号召按钮。
位置#
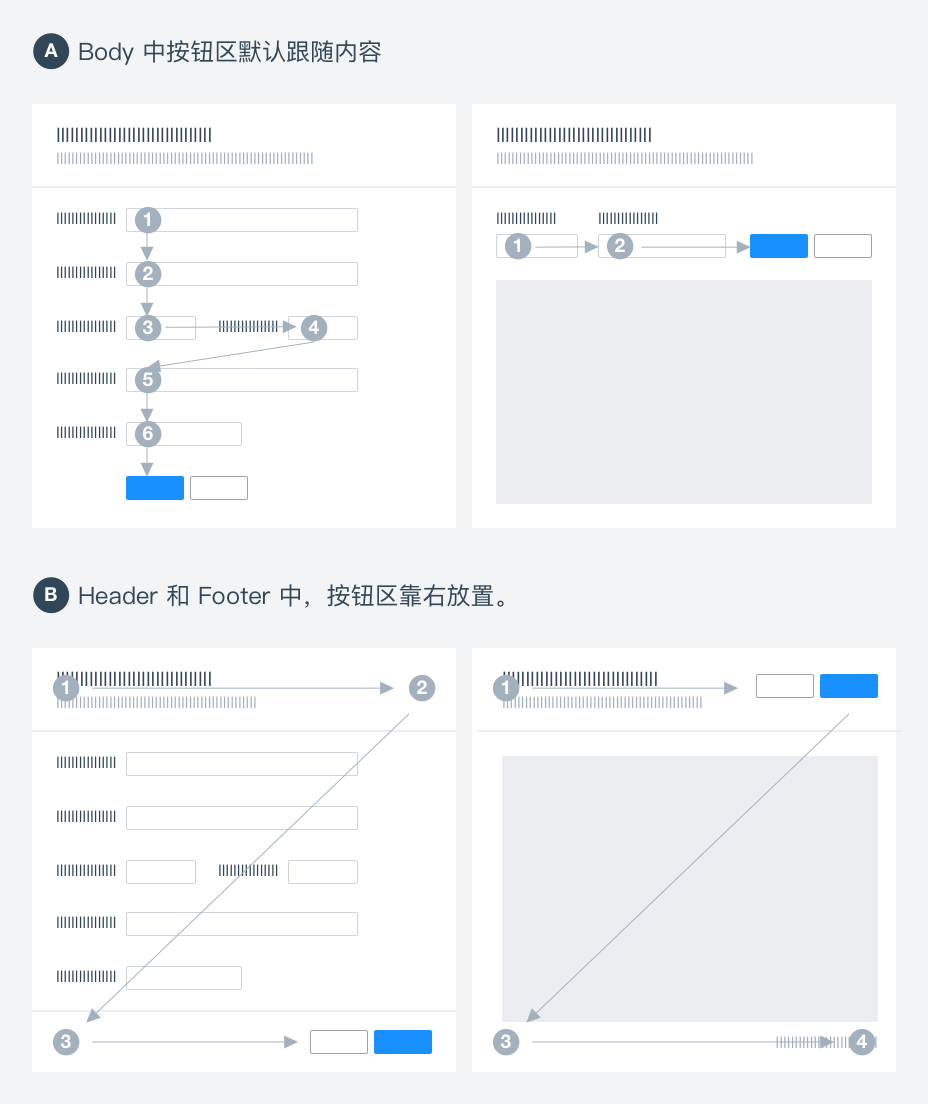
将按钮区放置于用户浏览路径中,便于被用户发现,如 “F 浏览模式” 和 “Z 浏览模式” 。
如何确定按钮区的放置位置?#
页面/卡片/一组信息都能够呈现一个主题,主题的描述可以抽象为三个区域:#
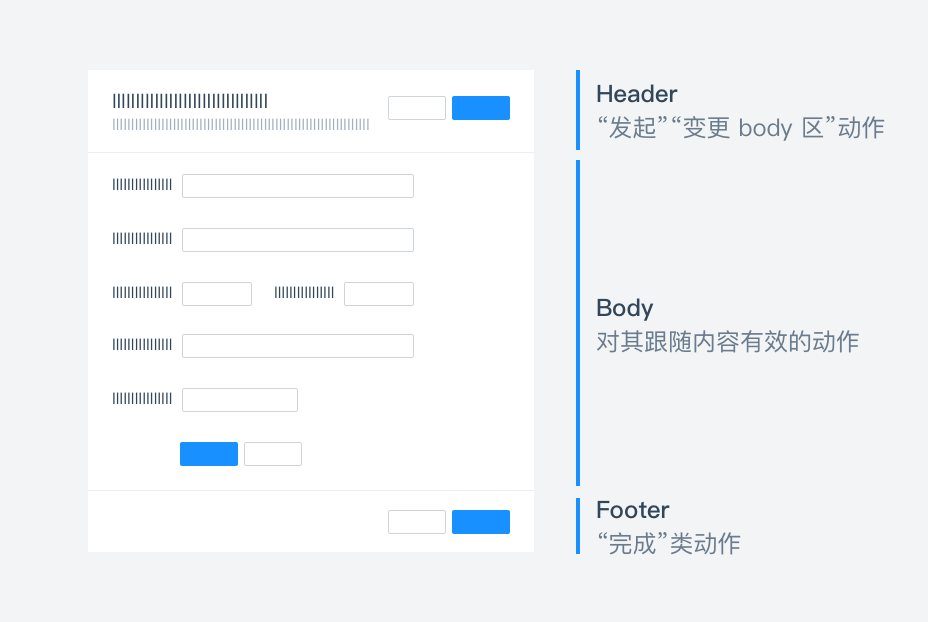
Header:主题的标题和摘要信息内容区的导航等
Body:具体内容
Footer:主题的补充信息和工具栏等
将按钮区放置在不同的区域,有不同的含义:见右图。
也存在一些特殊情况,将“完成”主题类的动作放在 Header 区。例如,编辑器中为了最大化编辑空间,将“完成”类动作放到了右上角。
什么时候需要在 Footer 中放置按钮区?#
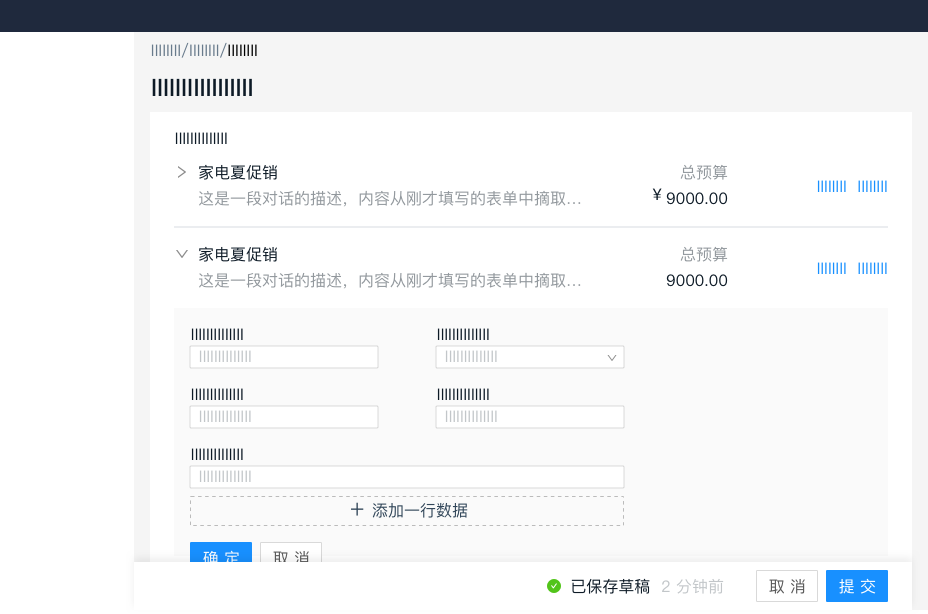
Body 区部分内容被折叠或隐藏,例如单屏无法展示完整内容;
Body 区的内容复杂度高,例如有多个分组,分组中又有独立的按钮区,这时候需要将该主题的“完成”操作从 body 区区分出来,避免混淆按钮所能影响的内容范围。
简而言之,Footer 的存在就是为了要和 Body 区区分开来。
按钮顺序#
按钮顺序#
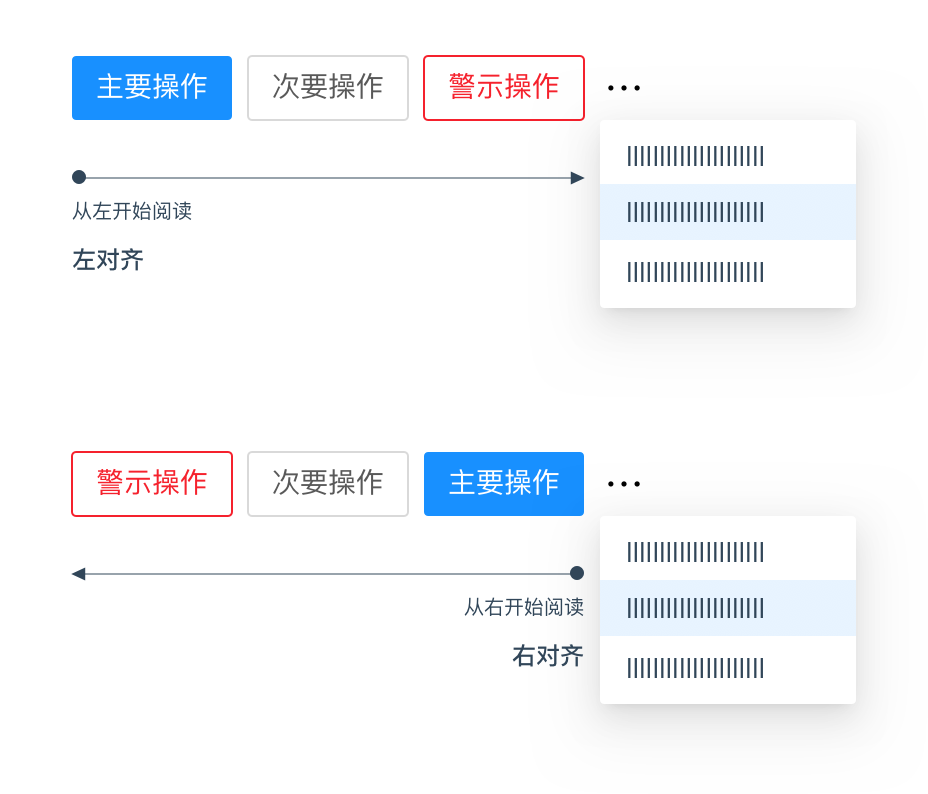
推荐操作是阅读的起点,折叠内容始终在最右侧。
如何确定按钮顺序?
对话习惯:按钮放置顺序类似于电脑和用户的对话,优先询问用户可能需要执行的操作,或你希望用户执行的操作,最后向用户提供存在风险的操作。
方向性含义:例如,具有返回意义的按钮,应该放在左侧,暗示其方向是回到之前,例如上一步。
按钮组#
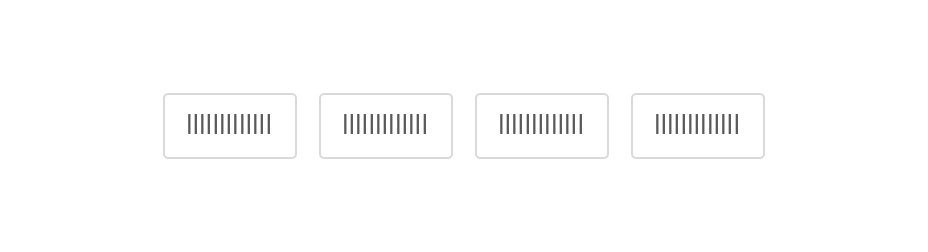
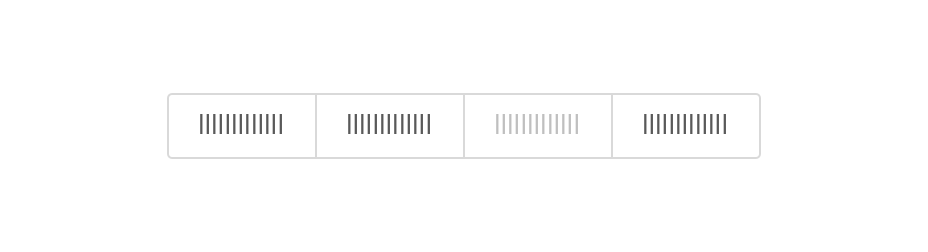
多个按钮形成一组时,将按钮排列在一起即可。
按钮分组#
当需要布置的按钮数量过多,可以把相关的动作组成一组,并采用相似的视觉设计。当某一个按钮是首要动作时仍可使用主按钮强调。
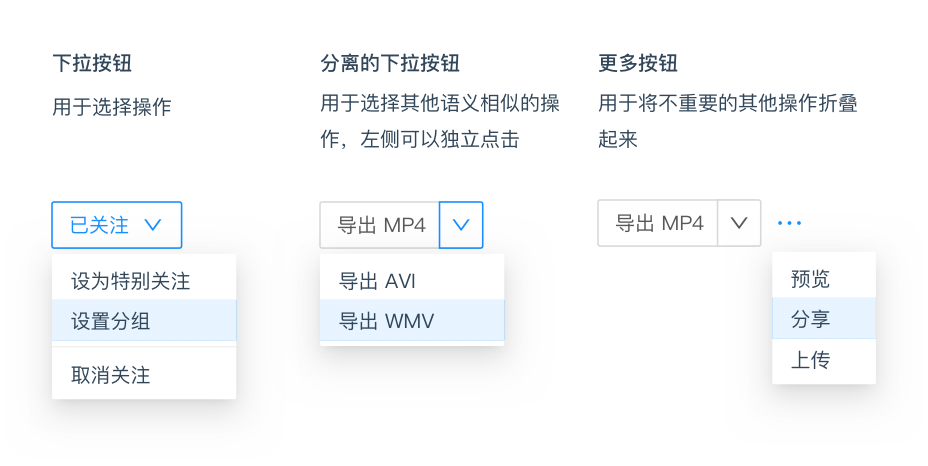
按主次折叠部分按钮


平铺每个按钮:优先推荐通过间距来区隔分组,也可以使用分割线来区隔视觉相似的按钮组。
文案#
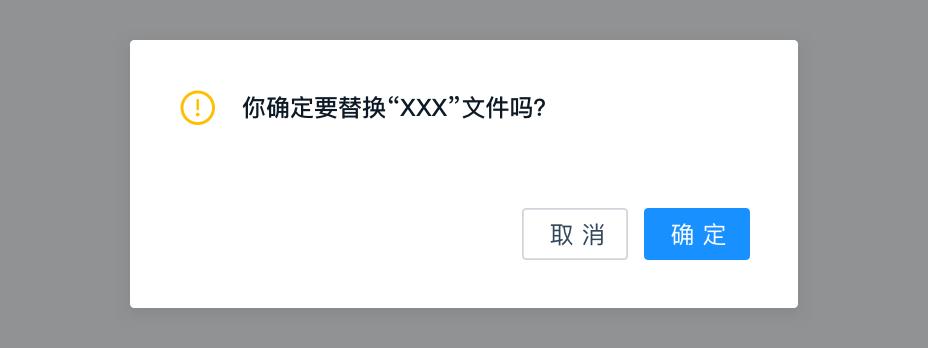
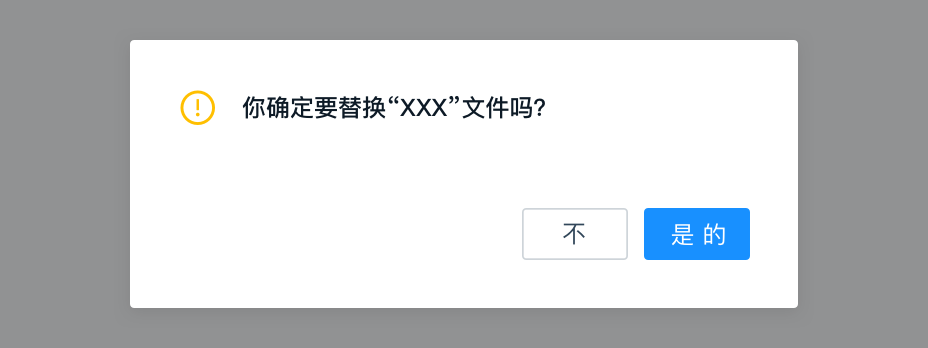
文案需清楚传达用户按下按钮时系统将执行的操作。
必须使用动词。(下拉按钮除外)
与语境紧密关联,用语简练。
Ant Design 组件中默认使用 “确定 / 取消”文案 ,但你仍然可以通过以下方式优化按钮文案:
描述任务结果。
发布、登录、注册
主要操作也为否定含义时,强调后果。
你确定要删除它吗?删除 / 取消
 Ant Design
Ant Design