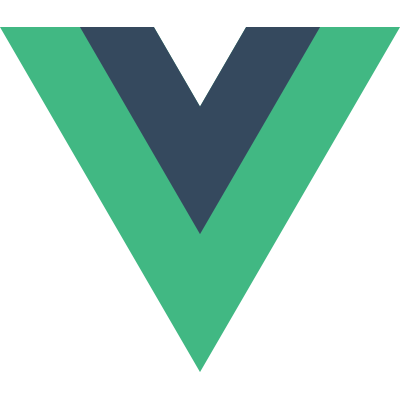可编辑的 SVG 图标系统
基本的示例
创建一套 SVG 图标系统的方式有很多,但是有一种方法能够充分发挥 Vue 的能力,那就是把可编辑的内联图标创建为组件。这样做有好多好处:
- 图标易于实时修改
- 图标可以带动画
- 你可以使用标准的 prop 和默认值来将图标保持在一个典型的尺寸并随时按需改变它们
- 图标是内联的,所以不需要额外的 HTTP 请求
- 可以动态地使得图标可访问
首先,我们将为所有的图标创建一个文件夹,并将这些图标以一种标准化的方式命名以便获取它们:
components/icons/IconBox.vuecomponents/icons/IconCalendar.vuecomponents/icons/IconEnvelope.vue
这里有一个示例的仓库,你可以看到全部的配置:https://github.com/sdras/vue-sample-svg-icons/。
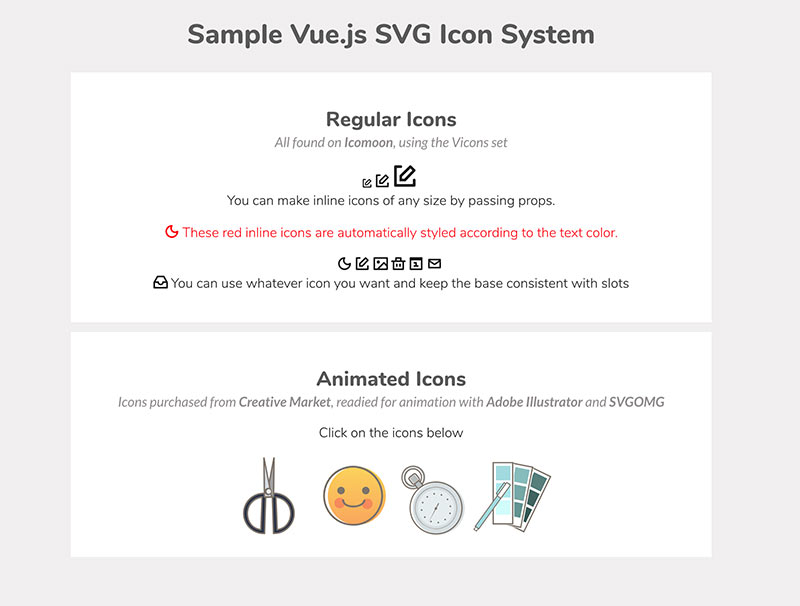
我们将会创建一个基础图标 (IconBase.vue) 组件,并使用了一个插槽。
<template>
<svg xmlns="http://www.w3.org/2000/svg"
:width="width"
:height="height"
viewBox="0 0 18 18"
:aria-labelledby="iconName"
role="presentation"
>
<title
:id="iconName"
lang="en"
>{{ iconName }} icon</title>
<g :fill="iconColor">
<slot />
</g>
</svg>
</template>你可以像这样使用这个基础图标,唯一可能要做的就是根据你图标的 viewBox 来更新其 viewBox。在基础图标里会有 width、height、iconColor 以及图标的名字等 prop,这样我们就可以通过 prop 对其动态更新。这个名字将会同时用在 <title> 的内容及其用于提供可访问性的 id 上。
我们的脚本是下面这样的,我们设了一些默认值,这样在没有特别设置的情况下图标渲染出来就是一致的:
export default {
props: {
iconName: {
type: String,
default: 'box'
},
width: {
type: [Number, String],
default: 18
},
height: {
type: [Number, String],
default: 18
},
iconColor: {
type: String,
default: 'currentColor'
}
}
}currentColor 会成为 fill 的默认值,于是图标就会继承周围文字的颜色了。我们也可以根据需求传递一个不一样的颜色的 prop。
我们可以这样使用它,通过 IconWrite.vue 将图标的路径包含于其中,作为其唯一的内容:
<icon-base icon-name="write"><icon-write /></icon-base>现在,如果我们想要创建更多种尺寸的图标,我们可以简单的这样做:
<p>
<!-- 你可以通过 prop 传递更小的 `width` 和 `height` -->
<icon-base
width="12"
height="12"
icon-name="write"
><icon-write /></icon-base>
<!-- 或者你可以使用默认值,即 18 -->
<icon-base icon-name="write"><icon-write /></icon-base>
<!-- 或者让它更大一些 :) -->
<icon-base
width="30"
height="30"
icon-name="write"
><icon-write /></icon-base>
</p>
带动画的图标
当我们想要赋予它们动画,尤其是在一个交互动作的时候,在组件中控制图标是非常方便的。内联 SVG 对各种交互行为都有最高级的支持。这里有一个图标在点击之后产生动画的基本的示例:
<template>
<svg
@click="startScissors"
xmlns="http://www.w3.org/2000/svg"
viewBox="0 0 100 100"
width="100"
height="100"
aria-labelledby="scissors"
role="presentation"
>
<title
id="scissors"
lang="en"
>Scissors Animated Icon</title>
<path
id="bk"
fill="#fff"
d="M0 0h100v100H0z"/>
<g ref="leftscissor">
<path d="M..."/>
...
</g>
<g ref="rightscissor">
<path d="M..."/>
...
</g>
</svg>
</template>import { TweenMax, Sine } from 'gsap'
export default {
methods: {
startScissors() {
this.scissorAnim(this.$refs.rightscissor, 30)
this.scissorAnim(this.$refs.leftscissor, -30)
},
scissorAnim(el, rot) {
TweenMax.to(el, 0.25, {
rotation: rot,
repeat: 3,
yoyo: true,
svgOrigin: '50 45',
ease: Sine.easeInOut
})
}
}
}我们通过 ref 将我们需要移动的路径做了分组,因为这把剪刀的两侧需要同时移动,所以我们会创建一个传入 ref 的可复用的函数。并使用 GreenSock 帮助我们完成动画并解决 transform-origin 的浏览器兼容性问题。
在 CodePen 查看 Vue (@Vue) 的 可编辑的 SVG 图标系统:带动画的图标。
很容易做到吧!并且很容易实时更新。
你可以在这个仓库看到更多动画的示例。
注意事项
设计师可能会改变他们的主意。产品需求也可能会变更。在一个基础组件中保持整个图标系统的逻辑,意味着你可以快速更新你所有的图标并快速丰富你的整个图标系统。甚至通过图标加载器,有些情况下需要你重新创建或编辑每个 SVG 来完成全局的改动。这个方法可以节约你的时间,减少你的痛苦。
何时避免使用这个模式
当你有许多图标用在你网站不同的地方时,这类 SVG 图标系统是非常有用的。如果你只在一个页面上重复使用相同的图标很多次 (比如一个大表格中每行的删除图标),可能把它们编译到一个雪碧图表并通过 <use> 标签来加载会更好。
其它替代方案
其它帮助你管理 SVG 图标的工具有:
这些工具会在编译时打包 SVG,但是在运行时编辑它们会有一些麻烦,因为 <use> 标签在处理一些复杂的事情时存在浏览器兼容问题。同时它们会给你两个嵌套的 viewBox property,这是两套坐标系。所以实现上稍微复杂了一些。